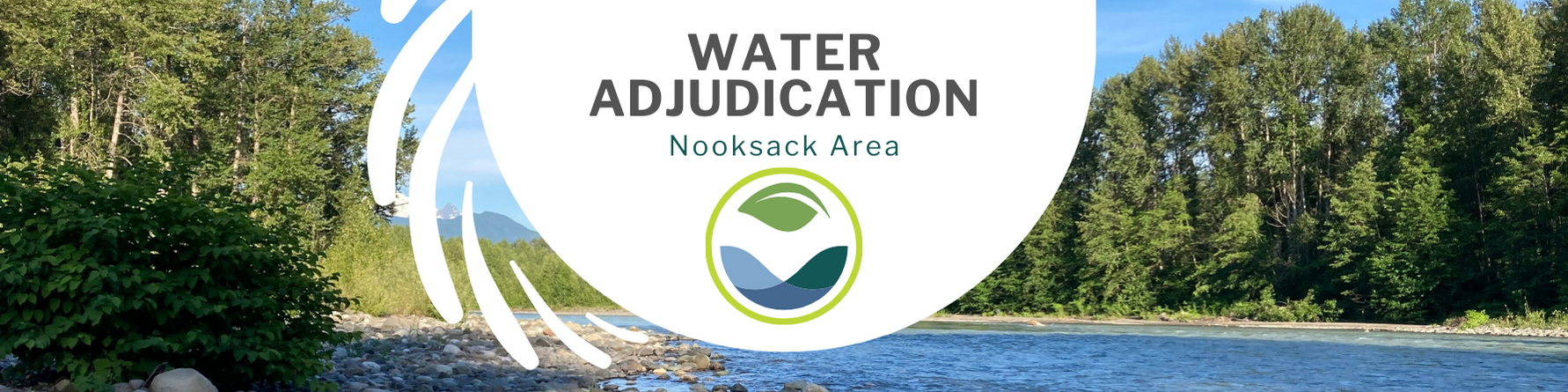How to Use this Map
Depending on how much information you have, there are a couple of ways to search for water rights:
Scenario 1: I don't know any Water Right Document Numbers or the Person who First Applied for Water Rights for My Property
You can look for Water Rights in your area by interacting with the map to zoom to your property and then clicking on the water rights you want to learn more about. Clicking a water right will launch a popup with information on the water rights at that location and provides links to the Water Right Search Application for additional information on those water rights.
If you are having trouble finding your property or would like to zoom in directly to your property, use the Address search bar at the top of the screen or the Parcel Search in the Select tab. For instructions on how to use the Address search bar or the Parcel Search, see the How to Find a Water Right Document pdf.
Important Note: Many water rights partially overlap or fully overlap each other. To make sure you don't miss any water rights for a given property, use the Map Layers button to select and deselect different water right place of use layers to reveal any water rights that are partially or fully hidden by other water rights.
Scenario 2: I know some Water Right Document Numbers or the Person who First Applied for Water Rights for My Property
Use the Select By Water Right Search in the Select tab or use the Address search bar at the top of the screen. For instructions on how to use the Select By Water Right Search or the Address search bar, see the How to Find a Water Right Document pdf.
Getting Started with the Map
This interactive map is designed to help you find information about water rights in the Nooksack Watershed. There are several key components that make up the map:
- Legend Tab
- Select Tab and the Water Rights Table
- Zoom Tab
- Tools Tab
- Search Bar
- Map Layers Button
- Bookmark Location Button
- Generate Map Button
- Share Button
- About Button
Legend Tab
This tab is located in the upper-left corner of the screen and is closed by default. Click on the Legend tab to see a list of the layers that can currently be viewed in the map, along with icons to help you identify the layers. If you are zoomed too far out or too far in for a layer to be seen, a message appears telling you that the layer is not visible at the current extent.
You can view layer information from the Legend tab by clicking the three dot icon to the right of every layer name and then clicking on "Layer Information", which will launch a popup. You can also remove layers from the map by clicking the three dot icon and then clicking on "Remove Layer".
At the bottom of the Legend tab there is a Data Transparency bar. Use this bar to increase or decrease the transparency of all of the layers currently displayed in the map. This is a useful tool when you want to see the underlying map but don't want to turn the layers completely off.
Map Layers
By default, the some of the water right place of use layers, the parcel layer, and the Nooksack WRIA 1 layer are already available in the map. If you would like to turn on more data layers or turn off some of these layers, click the "Map Layers" button to launch a menu with available layers. This button is located above the map towards the right side of the screen in the light-blue ribbon.
To turn a layer on or off, click the checkbox at the left side of each layer name and then click the "Update Map" button when you have checked all the layers you want to see. To find out more information about each layer, click the layer name to launch an information popup. If you would like to uncheck all of the layers at once, click the "Uncheck All" button.
The available layers are grouped into categories such as "Water Device Points", "Water Right Places of Use", etc. to help you find related layers. If you would like to turn all of the layers in a category on or off, click the "Show All" toggle button next to each category (The only exception to this is the imagery layers which has a separate "Uncheck" button to uncheck the imagery options).
Select Tab and the Water Right Table
This tab is located next to the Legend Tab in the upper-left corner of the screen and is closed by default. Click on the Select tab to see three ways to Select/Search in the map: Box Select, Water Right Search, and Parcel Search.
Box Select
Click on the Box Select icon to search for water rights within a specific area. When activated, the mouse will become a "+" icon. When this happens, hold down the left click of the mouse and drag a square/box around your area of interest and then release the left click. The Water Right Search Table will then populate with water right results at the bottom of the screen and will give you the option to export the results to Excel with the "Export to Excel" button and the option to view the records in the Water Right Search "Open in Water Right Search". In addition, you can click on the "View Record" Binoculars button to zoom to and highlight a record in the table, which will also update the Results tab with the information on that water right.
To clear the Water Right Table and end the Box Select search, click the "Clear Search and Table" button in the upper-right corner of the Water Right Table.
Water Right Search
The Water Right Search allows you to search for water rights by the Record/Document Number or the Person or Organization that first recieved the water right (This person is often not the same person that uses or lives within the water right currently). To see the definitions for Record/Document Number or the Person or Organization please see the "Definitions" section of this Help Document or click on the term in the Water Right Search to launch a new tab to the definition.
After typing in your search, click the "Search" button to start the search. If there are any water rights that match, they will show up in the Water Right Search table at the bottom of the map. If there are no water rights found with the given search criteria a "No water rights found" message will appear above the Record/Document Number input box. To zoom to the record or records, use the "View Record" binoculars button in the table to zoom to and highlight the water right of interest, which will also launch or update the Results tab with information on the Water Right. If you want to see information on a water right in the Water Right Tracking System, click the "View" link contained in the Open in Water Right Search column of the table.
To clear the Water Right Table and the Search, click the "Clear Search and Table" button in the upper-right corner of the Water Right Table or the "Clear Search" button in the Select tab.
Parcel Search
Click the dropdown for the Parcel Search in the Select tab and scroll down to see the County and Parcel input boxes if they are not already visible. Enter either Whatcom or Skagit County and click on the option in the dropdown that appears and then move on to the Parcel box. Start typing a parcel number and wait for the dropdown options to appear. Click on the parcel number you want to search for and then hit "Search" which will highlight the parcel and zoom to the parcel. If there are any water rights that cover part of the parcel, they will be included in the Water Right Search table at the bottom of the screen, otherwise a "No water rights found" message will appear above the County input box. To zoom to and highlight any of the water rights in the table, click the "View Record" binoculars button for that row, which will also launch or update the Results tab with more information about the water right. If you want to see information on a water right in the Water Right Tracking System, click the "View" link contained in the Open in Water Right Search column of the table.
To clear the Water Right Table and the Search, click the "Clear Search and Table" button in the upper-right corner of the Water Right Table or the "Clear Search" button in the Select tab.
Zoom Tab
This tab is located next to the Select Tab in the upper-left corner of the screen and is closed by default. Click on the Zoom tab to explore different options for zooming in on the map:
Zoom tools at the Top of the Tab
These tools include the Zoom In, Zoom Out, Zoom Full, Zoom Last, and Zoom Next tools:
- Zoom In: Click on the Zoom In button to activate it and then a "+" sign should appear where your mouse cursor was. Hold down the left mouse click and draw a square/box around the area you want to zoom to and then release the mouse click to zoom in.
- Zoom Out: Click on the Zoom Out button to activate it and then a "+" sign should appear where your mouse cursor was. Hold down the left mouse click and draw a square/box around the area you want to zoom away from and then release the mouse click to zoom out.
- Zoom Full: When you click on the button you will be zoomed out to the extent of the Nooksack Watershed, also known as Water Resource Inventory Area 1 (WRIA 1).
- Zoom Last: If you had clicked on the Zoom In, Zoom Out, or Zoom Full tools previously, Zoom Last would bring you back to what your zoom extent was before you used the tool. If you had used multiple zoom tools previously, you could keep clicking the Zoom Last button to bring you back to previous zoom extents until there were no more zoom changes to undo.
- Zoom Next: This tool is only available to click on if you have used one of the following Zoom tools: Zoom In, Zoom Out, Zoom Full, or Zoom Last. This tool is the opposite of Zoom Last: If you were using the Zoom Last tool previously to go to previous zoom extents, Zoom Next would be what you would use to go "forward" to some of the more recent zoom changes. Once available, this tool will only stay activated as long as there is a more recent zoom change to go to.
The Clear Graphics tool is used to clear any graphics from the map which would be generated when you use the Zoom options in either the Coordinates or Map Area dropdowns.
The Pan/Identify tool is the default tool for the web map. Click on this tool after using the Zoom tools to return to normal scrolling and clicking.
Tools Tab
The tools tab contains four tools: Add Label, Clear Drawing, Measure Distance, and Measure Area. The Add Label and Clear Drawing buttons are in the Drawing dropdown, and the Measure Distance and Measure Area tools are in the Other dropdown.
- Add Label: Allows you to add labels to the map. Click on the tool and then change the color and size and then type out what you want the label to be. When you want to add the label, hover over the map and click in the spot or spots where you would like the labels. To remove a label from the map, click the Clear Drawing button.
- Clear Drawing: Allows you to clear any labels created with the Add Label tool. Click the tool to clear labels in the map.
- Measure Distance: Allows you to measure distances. Click on the Measure Distance tool to activate it and then click where you would like the starting point in the map. Once the first point has been selected, an option to change the units used for the measurement will appear with options of Feet or Miles. You can change the units of the measurement anytime. To end the measurement, double-click at the point where you would like the measurement to end. You can add as many points as you would like, it does not need to all be in a straight line. If you would like to redo the measurement or create a new measurement, click the "New Measurement" button. When you are done using the tool, click the Pan/Identify button in the Zoom tab or click the Measure Area button to clear the measurement.
- Measure Area: Allows you to measure areas. Click on the Measure Area tool to activate it and then click where you would like the starting point in the map. Once a second point has been selected, an option to change the units used for the measurement will appear with options of Square feet, Square miles, or Acres. The default unit is Acres and you can change the units of the measurement anytime. To end the measurement, double-click at the point where you would like the measurement to end. You can add as many points to define the area as you would like. If you would like to redo the measurement or create a new measurement, click the "New Measurement" button. When you are done using the tool, click the Pan/Identify button in the Zoom tab or click the Measure Distance button to clear the measurement.
Search Bar
The Search bar is located to the right of the Tools tab and is a generic search option used to highlight and zoom to a point or area of interest. To use the search bar, either click directly in the search bar and start typing (This is the same as the search "All" option in the dropdown options), or click the dropdown arrow to select which search you would like to do (There are multiple possible search options). The Search bar includes the options to search by addresses, water right types, original person or organization name for a water right, parcel numbers, counties and cities. As you type, the search bar will start to recommend options, which you can then click on to zoom to and highlight that recommendation. Once you have zoomed in to your selection of interest, you can click the map to find out what else is there via a popup. To clear the search, click the "X" at the right side of the Search bar.
Bookmark Location
The Bookmark Location button is located to the right of the Map Layers button in the upper-right corner of the application in the light-blue ribbon. The Bookmark Location button is used to create bookmarks on the map. For example, if there was a certain map extent and location that you wanted to go back to, you could click the Bookmark Location button, give the bookmark a name, and then click "Bookmark a location" to save the map extent. If you wanted to go back to the saved map extent, you could click on the Bookmark Location button again and then click on the named bookmark. If you want to remove these bookmarks from the button, you can hit the "Delete" button next to the bookmark you want to delete and then confirm the deletion. If you clear your browser data, all saved map bookmarks will be lost.
Generate Map
The Generate Map button is located to the right of the Bookmark Location button in the upper-right corner of the application in the light-blue ribbon. The Generate Map button allows you to create a pdf of the map and any highlighted features or drawings you add to the map. To use the Generate Map button, click on the button, disable popup blockers for your browser, type the name of your map, and then press the smaller "Create Printable Map" button (The popup blocking setting is usually in the Browser settings. You can also attempt to generate map without disabling the popup blocker setting, and then if a message appears that says popup blocked, click "Always allow popups" and try to generate the map again). It takes about 30 seconds to a minute to generate the file. Once generated, a pdf of the map should appear in a new browser tab with the title specified, a scale bar, directional arrow, and a legend. You can download this pdf map from the browser to save to your computer.
Share
The Share button is located to the right of the Generate Map button in the upper-right corner of the application in the light-blue ribbon. When you click the Share button it will create a link to the Nooksack Adjudication Web Map that you can share with other people The link will use whatever extent you are using when you click the Share button (If you are zoomed in to the city level, then the link will default to that extent when other people view the link). Highlighted features and drawings will not be transfered via the link. If you would like to convey highlighted features and drawings to other people, consider using the Generate Map button.
About
The About button gives a summary of the map and contact information for the Adjudications group and the Northwest Regional Office of the Departement of Ecology.
Basemap Options
In the top-right corner of the map, there is a rectangular button labeled "Topo". If you click on this button, you will have the option to change the background map/imagery by clicking one of the following dropdown options in the list:
- Topo - A Topographic basemap provided by ESRI. Details streets, place names, parks, and cities.
- Imagery: Labels - An imagery basemap layer provided by ESRI. Details streets, place names, parks, and cities overlayed on a patchwork of imagery taken in different years.
- Streets - A Street basemap layer provided by ESRI. Similar to the Topo basemap but with different styling and more emphasis on streets.
- Light Gray - A Light Gray basemap layer provided by ESRI. Similar to the Topo basemap but everything in the map is cast in shades of gray.
- Imagery: 2022 - An imagery layer made up of aerial imagery from the year 2022, created for part of Whatcom County. Note that this layer does not cover all of WRIA 1, so some places will have no background if this layer is used.
- Imagery: 2017 - An imagery layer made up of aerial imagery from the year 2017, created by the National Agriculture Imagery Program (NAIP).
- Imagery: 2015 - An imagery layer made up of aerial imagery from the year 2015, created by the National Agriculture Imagery Program (NAIP).
- Imagery: 2013 - An imagery layer made up of aerial imagery from the year 2013, created by the National Agriculture Imagery Program (NAIP).
- Imagery: 2011 - An imagery layer made up of aerial imagery from the year 2011, created by the National Agriculture Imagery Program (NAIP).
- Imagery: 2009 - An imagery layer made up of aerial imagery from the year 2009, created by the National Agriculture Imagery Program (NAIP).
- Imagery: 2006 - An imagery layer made up of aerial imagery from the year 2006, created by the National Agriculture Imagery Program (NAIP).
Troubleshooting the Web Map
This map is undergoing frequent change, which may cause an issue if you have visited the website before. Since browsers (Google, Firefox, Edge, and others) tend to hold onto the previous version of a website, accessing this web map after the first visit or after an update may cause issues with popups not appearing or searches not working. If this happens to you, hold down the Ctrl key while clicking the F5 key a couple of times on the keyboard (Or hold down the Command key while clicking the R key a couple of times for Mac computers). This will tell the browser to get the most recent version of the webpage, but it will also clear any browsing history or autofill data in your browser for all other websites as well. Clearing the browsing history tends to resolve most popup issues.
Definitions
Record Number/Document Number
The document number for the water right. Example: G1-26711
Person or Org
The person or organization that first applied for or received the water right. This may not be the same as the current person or organization currently living within the area of the water right.
Priority Date
If the water right is a certificate or claim, the Priority Date represents when Ecology received the original application. If the water right is a claim, the Priority Date is the date when the water was first used. Priority Date (to) represents any priority dates up to or equal to the date specified. Priority Date (from) represents any priority dates equal to or after the date specified.
Instantaneous Quantity (Qi)
Instantaneous quantity of water, expressed in gallons per minute (gpm) for groundwater or cubic feet per second (cfs) for surface water.
Annual Quantity (Qa)
Annual quantity of water, expressed in acre-feet (ac-ft).
Acres Irrigated
The number of acres claimed or authorized; an acre equals 43,560 square feet.
Purposes
The “Purposes” field designates the type of beneficial use noted on an application or claim and/or authorized by a water right permit or certificate.
Source Names
The “Source” field designates the name of a source of water as noted on an application or claim and/or authorized by a water right permit or certificate. The source information within WRTS may not always match that found on the documents. This can be due to errors within the database, attempts to group documents by source such as Columbia River pool, or for other reasons.
Device Type
The type of device used for water withdrawl.